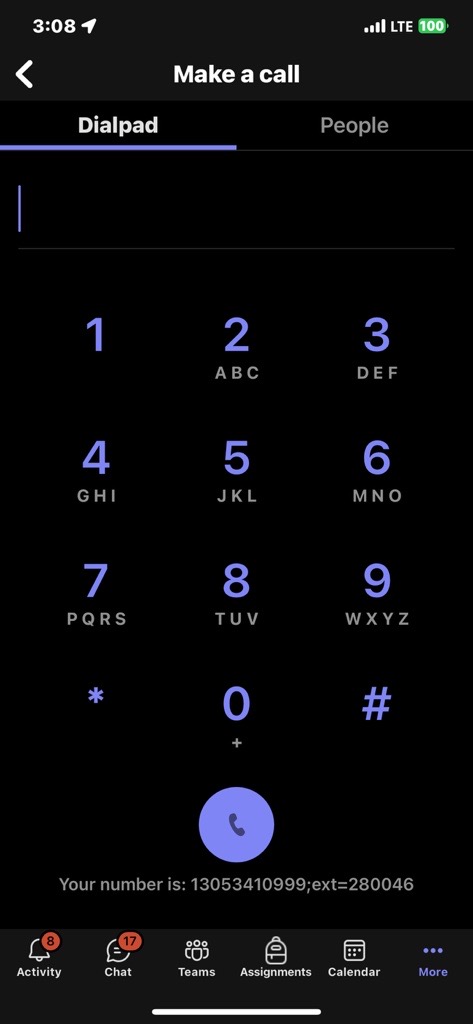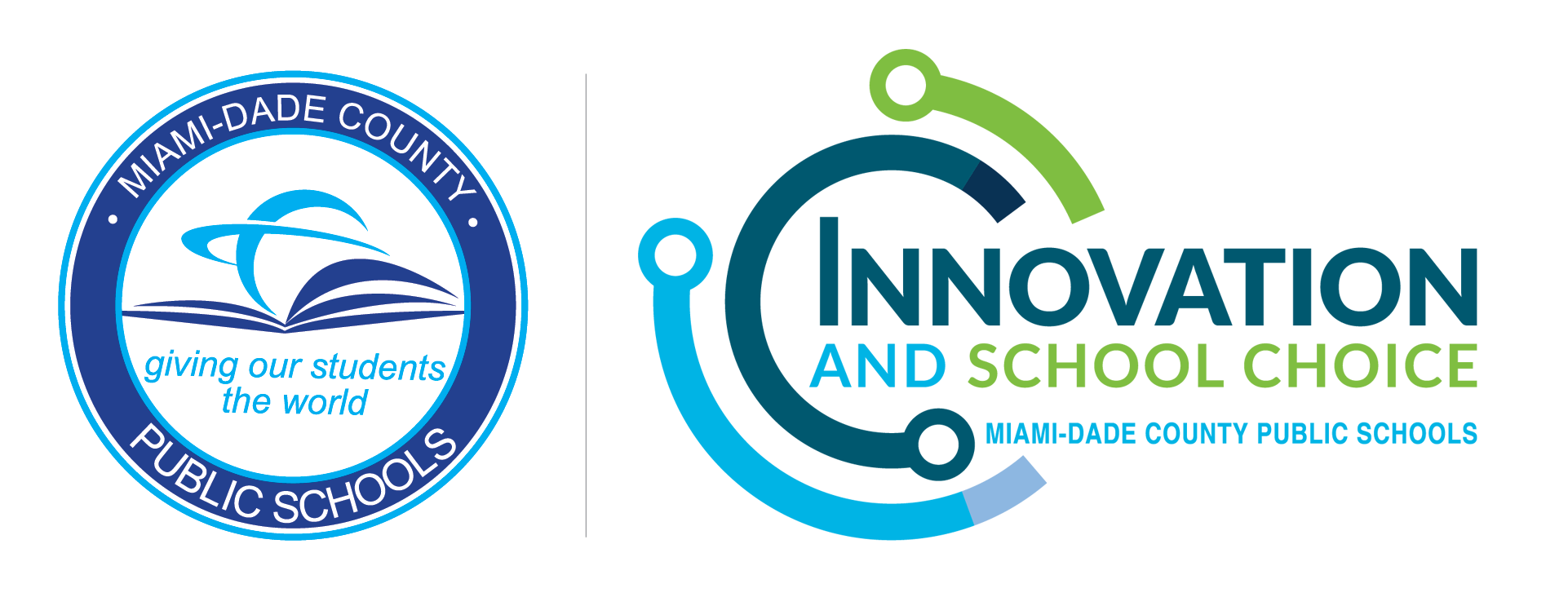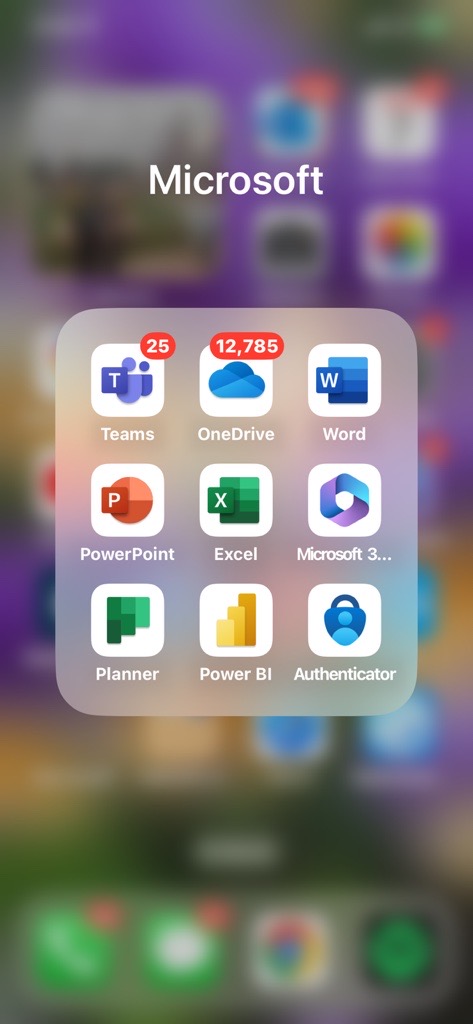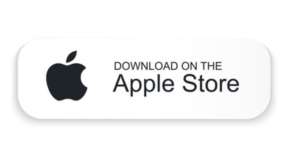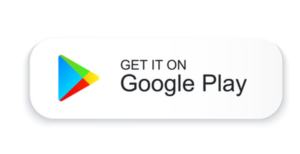Microsoft Teams Phone
Ditch the Dial Tone, Dive into MS Teams Calls!
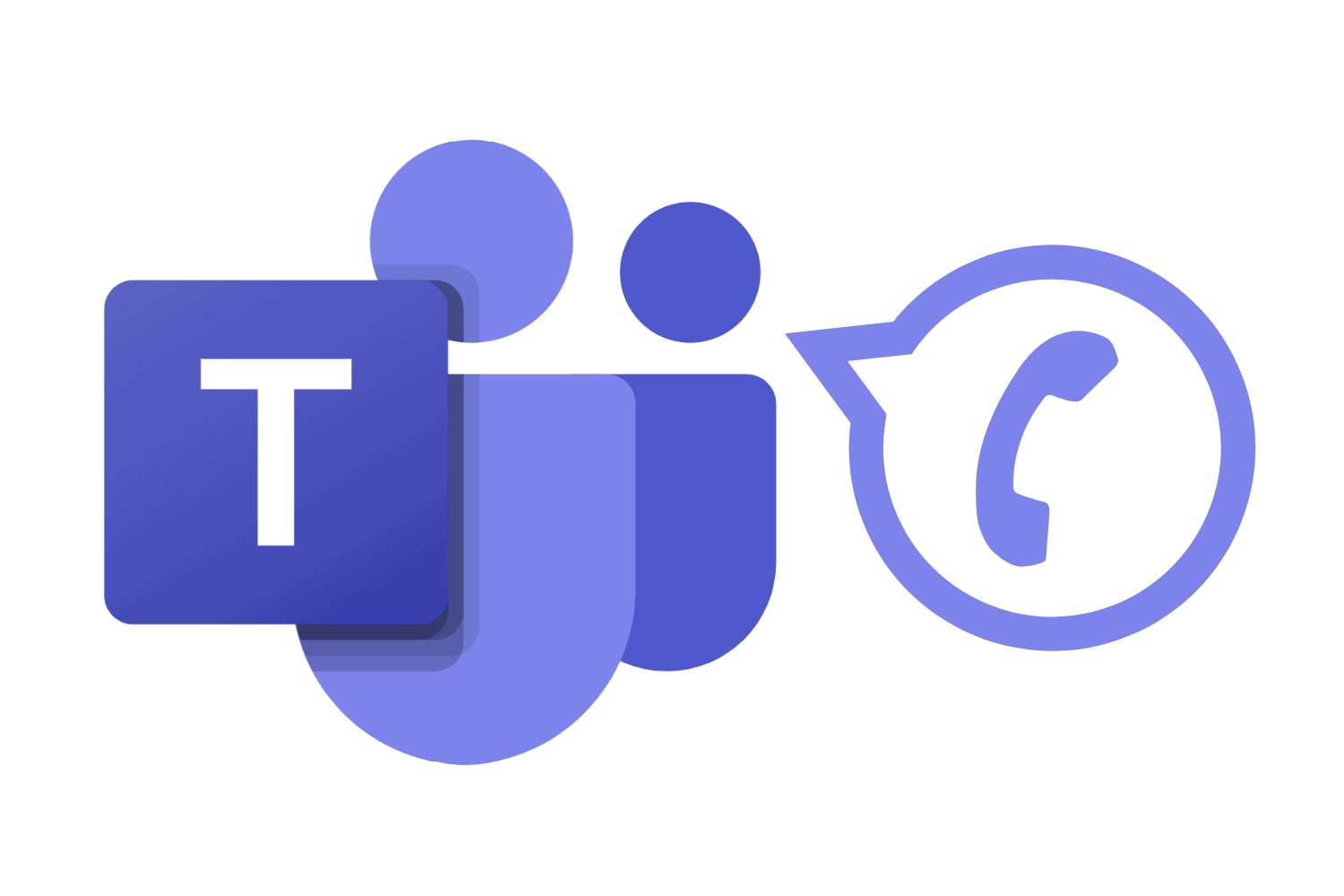 Teachers, say goodbye to endless trips to access a phone at the school or needing to use your own phone to remain connected with parents.
Teachers, say goodbye to endless trips to access a phone at the school or needing to use your own phone to remain connected with parents.
Microsoft Teams’ new outbound calling feature puts the power of communication directly in your hands. Now you can reach parents faster, easier, and more personally than ever before.
- Connect in a click: Skip the lines at the school phone lines and don’t even think about calling from your personal number.
- Clear conversations: Experience crystal-clear audio quality, even when juggling busy schedules. No dropped calls, just real connections.
- Personalized touch: Build stronger relationships and clear up concerns on a live call.
- Save precious time: Schedule calls in advance, send reminders, and keep track of conversations in one convenient place.
- Focus on what matters: Say goodbye to endless phone tag and hello to more time for lesson planning and student support.
Teams calls help you:
- Share updates and answer questions promptly. Parents get the information they need, right when they need it, directly from you!
- Discuss student progress and celebrate achievements. Build stronger partnerships with parents and foster a sense of shared success.
- Address concerns quickly and efficiently. Nip issues in the bud with clear, direct communication.
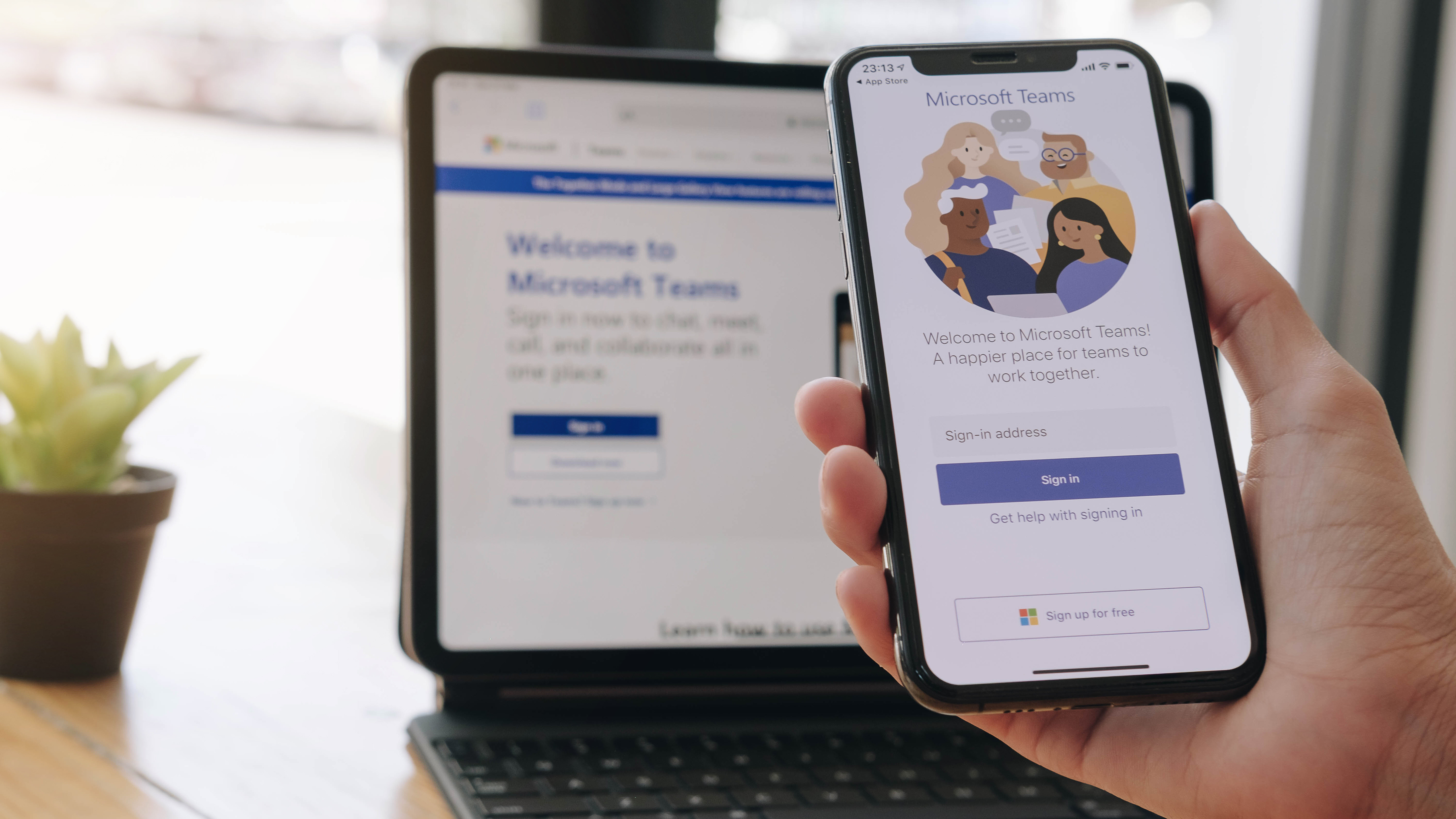 Ready to join the conversation?
Ready to join the conversation?
Start making outbound calls in Teams today! Your MS Teams phone is already live and ready for you to unlock a world of communication possibilities.
Remember, inbound calls are disabled. This way, you can focus on making calls when it works best for you and your schedule.
So put down the phone, pick up Teams, and connect with parents in a whole new way!
Get Started with MS Teams Phone
1. Make a call with a phone number or name


2. See your call history and filter your calls in a new way


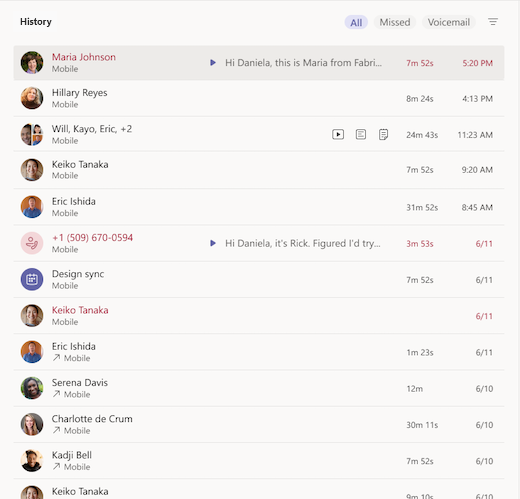
3. Access your speed dial, contacts, and voicemail summaries in one place

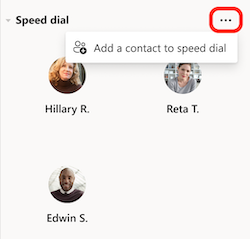
To make phone calls from your personal cell phone, users will need to download the MS Teams app from their respective app stores. Once downloaded, users should log in to MS Teams using their M-DCPS login credentials (same credentials used on the desktop).
NOTE: Calls made from personal phones will appear as though it is being made from the school’s MS Teams master number. Personal cell phone numbers are NOT disclosed when calling from MS Teams.
To make a call:
- Open the MS Teams app on your phone and tap Calls

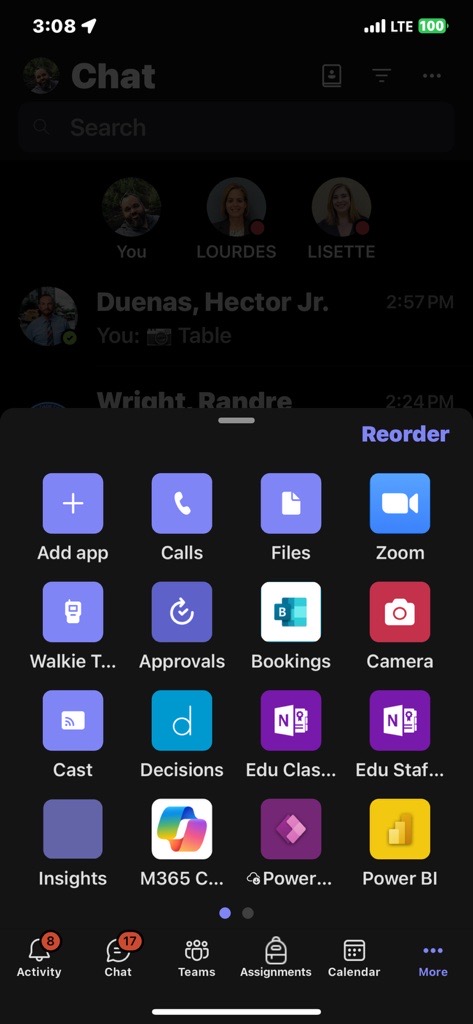
Click on the New Call button to open the dial pad.
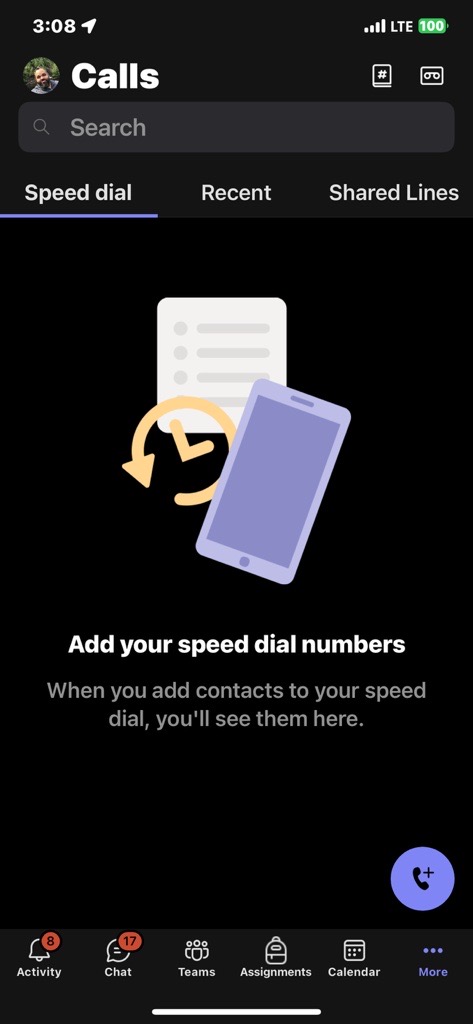
- Enter a phone number. Use the dial pad on your mobile device to dial numbers from your MS Teams app.
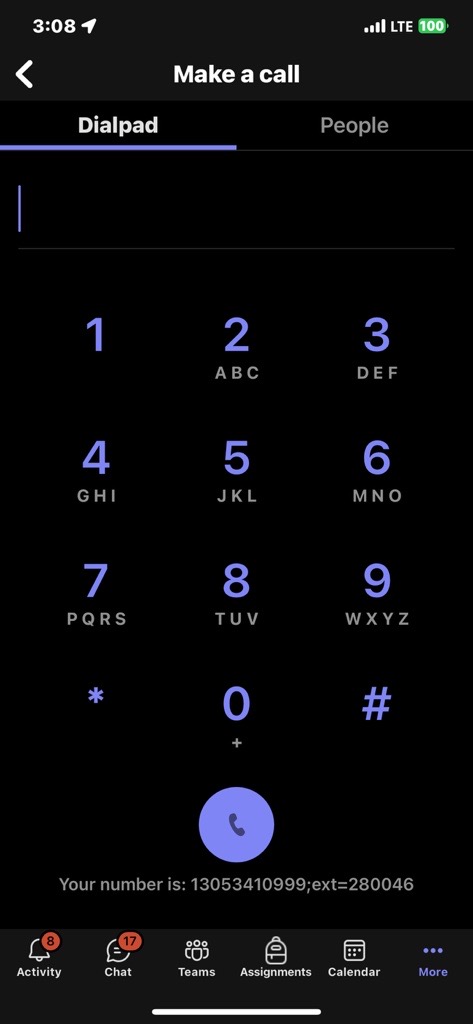
Note: The first time you join a Teams meeting or call on an Apple device running iOS 14, you might see a message from your browser indicating that Teams is requesting local network access. This is due to a change in privacy enhancements for iOS 14. Teams needs local network permissions to support peer-to-peer (P2P) architecture in order to participate in meetings and calls.
Important: You won’t be able to make a 911 emergency call from this line. Be sure to use panic buttons in your school to report emergencies to the Main Office.
MS Teams Phone will only allow outgoing calls. When teachers make an outgoing call, the caller ID will display the school’s MS Teams master number.
All teachers at a school site will have the same master number. Each teacher’s extension is their employee number (extensions are not visible in the Caller ID).
Note, however, that MS Teams Phone has been configured NOT to allow incoming calls, therefore, it is good practice to leave voicemail instructions to have call recipients email their response as they will not be able to return the missed call.
A school’s main number can be found under the dial pad in MS Teams.